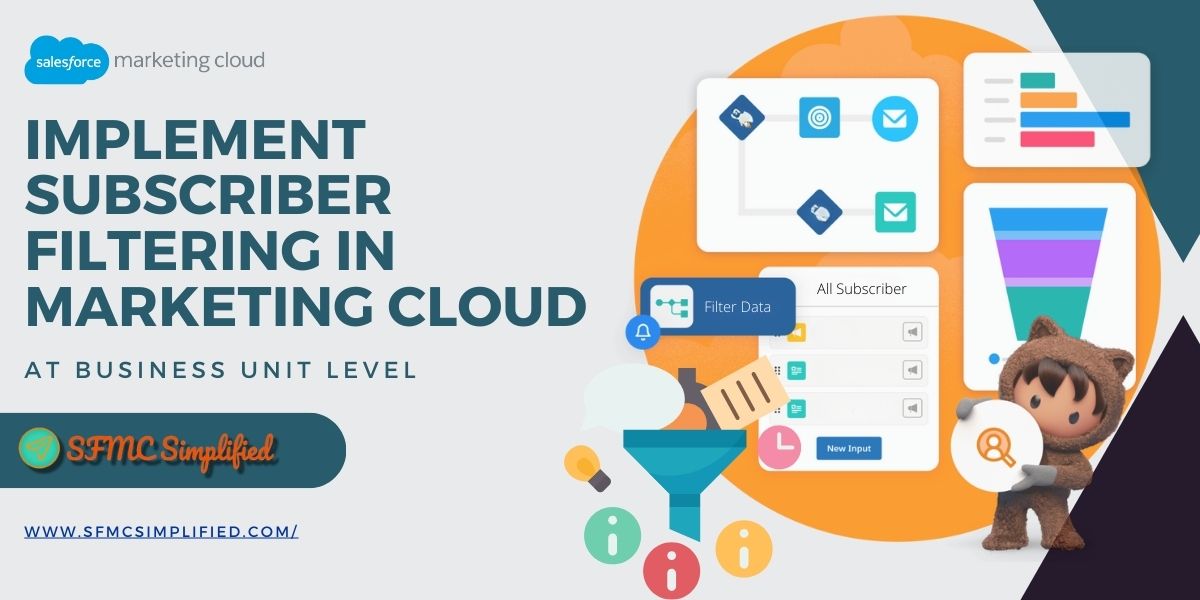Use case
In this use case, client had his BUs divided based on various regions and the respective business heads for the region wanted to ensure that subscribers from there region are only visible to the users belonging to this BU. The data model with shared data extension ensured this was the case, but when users accessed the All Subscriber list they did have access to All the subscribers irrespective of the business unit. The idea in this case was to ensure we somehow control the access to subscribers basis on the region.
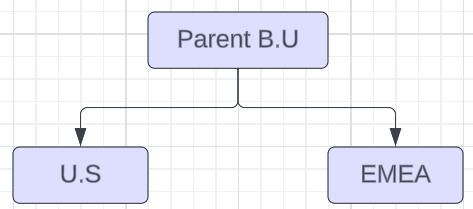
When you send an email to a data extension, the contacts will always be added to All Subscribers at the parent level. These subscribers are shared across the enterprise, however you can hide/filter subscribers so only specific subscribers appear at the child business unit level. Subscribers record that are stored at an enterprise level in marketing cloud regardless of which business unit was used to create the record. This means that by default users assigned to business unit can see all subscriber, and send to them. However here is a technique to filter subscribers at a business unit level. We will use the subscriber filtering option to filter the All Subscriber list data based on the region.
TECHNIQUE TO RESTRICT EMAIL SUBSCRIBER BY BUSINESS UNIT
Now that All Subscriber list in a Marketing Cloud account is available to all business units by default. As a result marketing cloud user can view the All Subscriber list and send to it from any business unit. But perhaps we are using different business unit for geographic reasons and want to ensure that marketing cloud users can only view and send to subscribers that are related to that business unit. That’s where subscriber filters can help.
The subscriber filter determines which subscribers of your account can access the business unit. Define subscriber filters for Enterprise 2.0 accounts in Marketing Cloud.
SETUP SUBSCRIBER PROFILE ATTRIBUTES IN YOUR PARENT BUSINESS UNIT
In this account, has a separate B.U for each region. In the parent business unit on the profile management in the Email studio. You first need to create one or more subscriber profile attributes in your parent business unit which will be used to segment your All subscriber list. I have created a new attribute named region and restricted values to match the business unit regions.
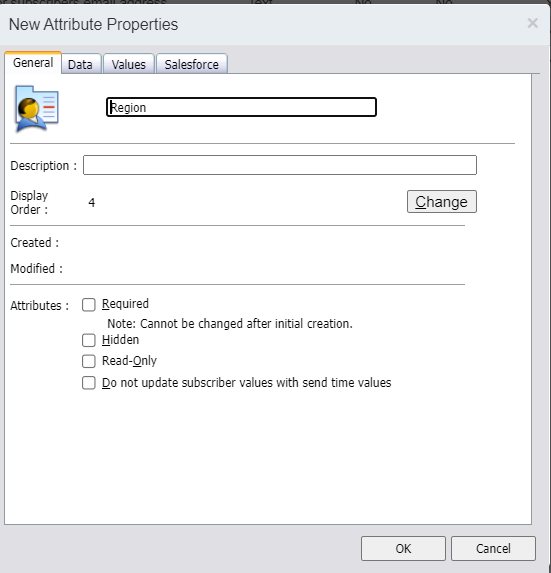
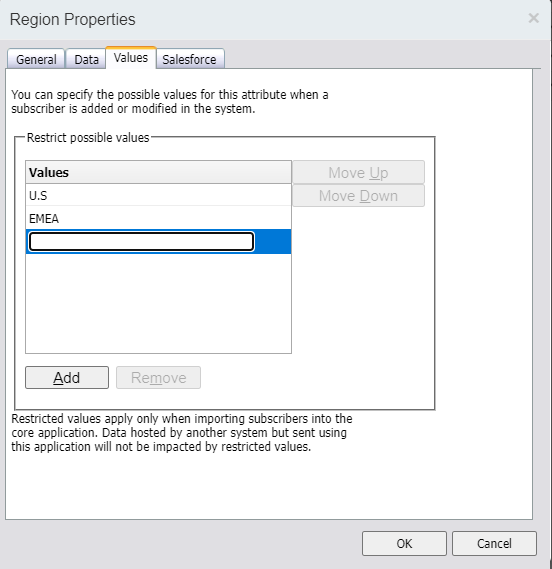
Now Profile attribute values for new subscribers can be updated by using two options either using automation, or even mapping to a lead, contact, or account record field in Salesforce.
Option 1:
So if you’re using Marketing Cloud Connect you can optionally map these field values to lead, contact, or Account records in Salesforce.
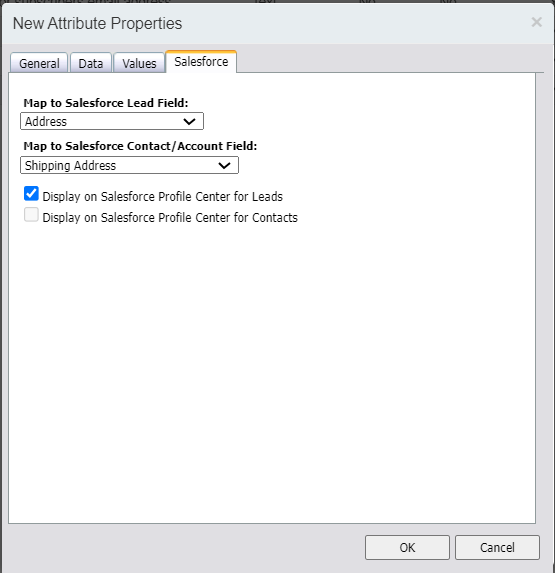
Option 2:
Or if you are not using Sales Cloud you can update the All subscriber list with the help of Automation. Now if you are already syncing all the sales cloud data into Data Extension, so we don’t have to create that data extension. If you are not syncing them we will create an SQL query activity to sync all the data from Synchronized DE to normal DE. Extract and transfer the data and then need to update your existing subscriber list with the respective attribute values by importing a data file to update them.
So the Automation process will be of four steps:
-
SQL Query Activity
-
Data extract Activity
-
File Transfer Activity
-
Data import Activity
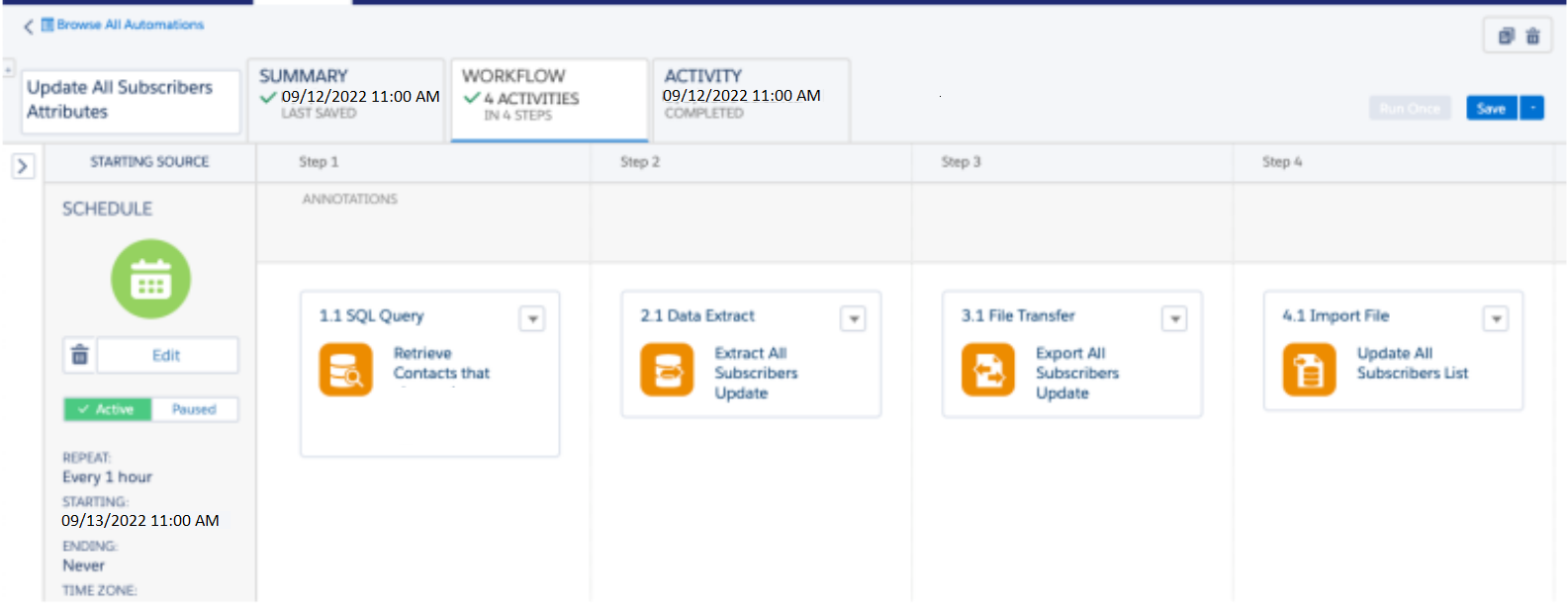
For all the activities, if you want to get into details you can follow the blog here, which outlines the steps to follow for this.
SETUP SUBSCRIBER FILTER IN THE MARKETING CLOUD
When you configure a filter on the business unit, only the subscribers who match the rule will appear in All Subscribers of the child business unit – but they will always live in the parent business unit. Then define a subscriber filter button, you can then create field conditions and groupings based on available subscriber profile attributes.
Make sure that your user is in the parent business unit and that he has the defined subscriber filter permission. Child business units, with access to send to the All Subscribers list, must have a filter set up and defined parameters. The parameters determine whether the child business unit sends to the parent All Subscribers list or to the All Subscribers list for that child business unit.
-
In Setup, click Business Units.
-
Select the business unit to create the filter.
-
Select Define Subscriber Filter.
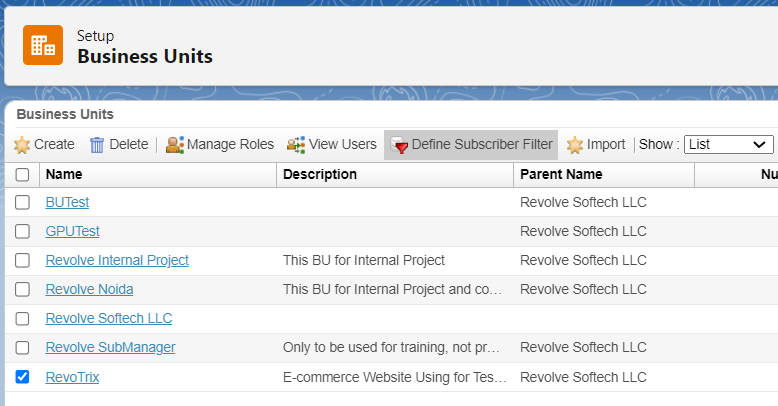
-
Create field conditions based on available Subscriber Profile attributes. In this scenario, we are going to filter based on the region value of the business unit.
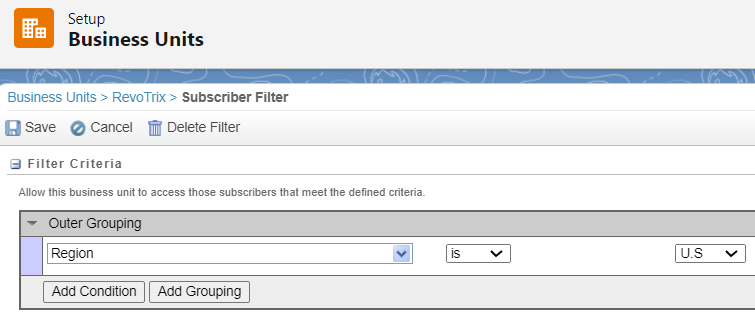
-
Click Save.
Now when a marketing cloud user accesses the business unit they are only able to view and send to subscribers based on defined filter criteria.
Note: Users will still be able to view all contacts in their business unit from the All Contacts page in the Contact Builder, but you can disable access to this page from setup at a role or user level.
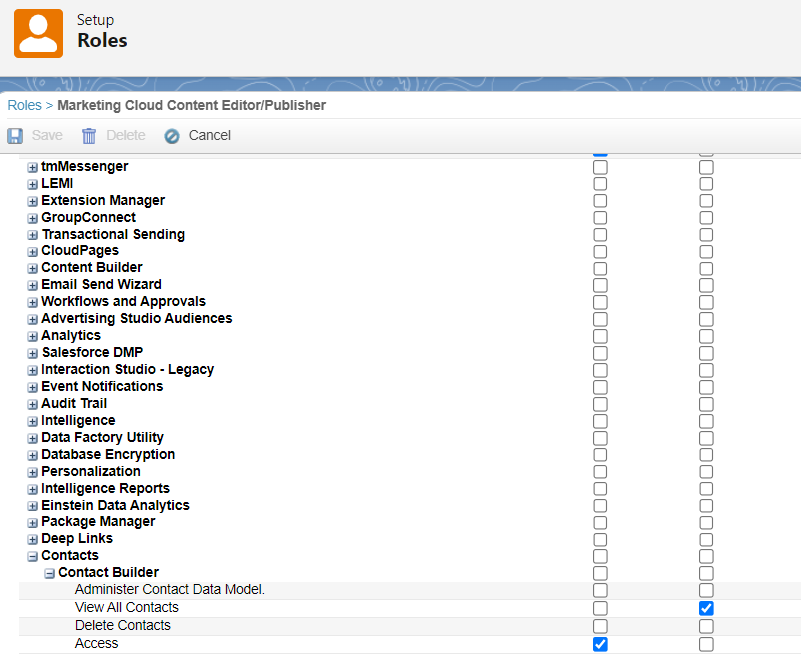
Hope this helps, happy to hear any feedback on this.